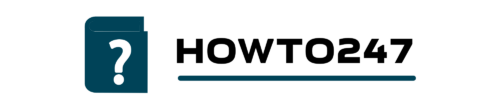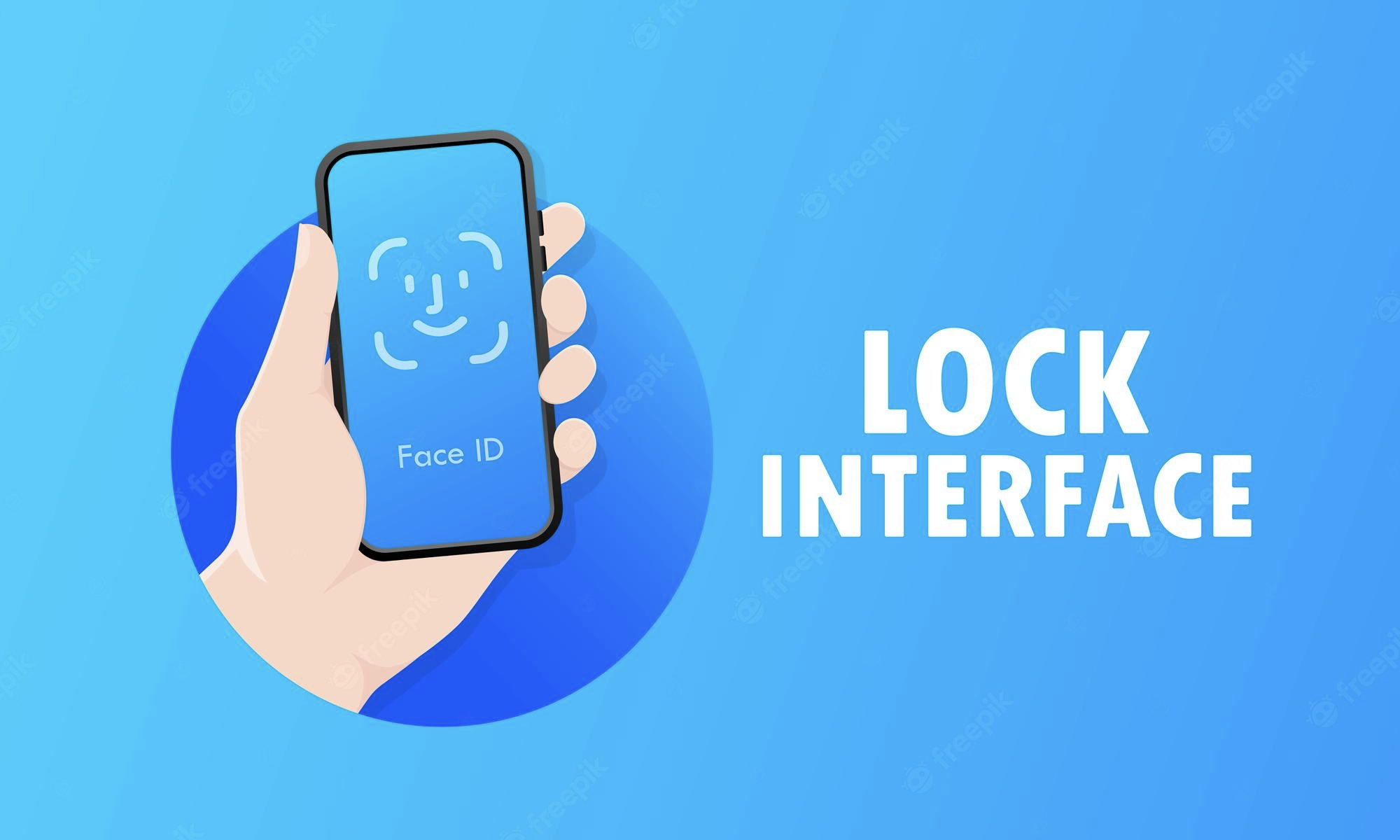How to unlock iPhone without passcode or Face ID? From this article you can find an easy solution for this question.
If you have an iPhone, then you are aware that it comes with a number of security features to keep your data safe. One way that your phone keeps you safe is by locking so that only you can get into the phone.
You can lock your iPhone in various ways to keep your data safe from prying eyes. For instance, there is a passcode lock, which is accessible from the Settings screen. This requires you to enter a six-digit code whenever you want to open the phone again after it has been locked.
There’s also an option for unlocking via Face ID so that you need not remember another password and simply look at your screen to see if it recognizes you and unlocks.
However, there are times when this isn’t sufficient. If someone asks to borrow your phone or if they manage to switch on Siri, they might be able to get past the lock screen on your iPhone and access all sorts of stuff they shouldn’t see or be able to use.
In this article, we take a look at how you might be able to unlock iPhone without passcode or Face ID as well as other security measures you can take in order to keep private information secure should someone else try borrowing your device and trying different ways of getting around the security settings available with iOS 11 and later versions…
Change Your Passcode
If someone knows your passcode, they can get into your phone at any time, including when you are not around. This is one of the first things you should change if someone has had access to your device and has tried guessing your passcode. If you have Touch ID, then you can also change your passcode from the lock screen, but you will need to enter your old passcode first. You can do this by tapping the Cancel button when you are prompted to enter your passcode when you first start using your device. Once you have done this, you will see the option to change your passcode. If you have Face ID, then you cannot change your passcode without resetting your device. If you have a passcode and you want to change it, go to Settings, then Passcode and select Change Passcode. You will be prompted to enter your current passcode, followed by the new passcode that you want to use. The iPhone will also ask you to enter a security question in case you forget your new passcode. This can be left blank if you prefer.
Erase All Data After 10 Failed Passcode Attempts
If someone keeps trying to guess your passcode, your iPhone will warn you that it has been 10 failed attempts, and you should erase the phone. This is a security feature that ensures that if someone is trying to hack into your phone, they aren’t able to keep trying endless passcodes and get into your device. It also means that you can erase the phone if it’s been stolen, and the person won’t be able to get into it. If you have a modern iPhone, then you don’t need to follow this step as it’s already built into the software. However, older devices will require you to go to Settings, General, and then Reset. You can then select Erase All Content and Settings.
Install a Lock Screen Shortcut
If a person has managed to get past your lock screen, they can get into your phone and they can see all your apps. You might be able to do something about this by installing a shortcut to the control center on the lock screen. To do this, go to Settings, then Lock Screen, and select Shortcuts. Select Control Center and then choose whether you want the shortcut on the lock screen or the home screen. If the person is accessing Siri, then you can also disable Siri from the lock screen by going to Settings, then Siri and turning off Allow Siri When Locked.
Require Touch ID or Face ID to Unlock
If someone has managed to get past your passcode, there is a chance they can also access your apps, photos, and other data. You can avoid this by requiring Touch ID or Face ID every time you unlock your phone. This means that you must look at or touch your phone in order to access the screen and get past the lock screen. You can do this by going to Settings, then Touch ID & Passcode, and selecting Enter Passcode When Touch ID/Passcode is Enabled. You can also do this by going to Settings > Face ID & Passcode and enabling Face ID.
Conclusion
A stolen or lost iPhone can cause all sorts of problems in your life. Fortunately, there are a few measures you can take to reduce the risk of your phone falling into the wrong hands. If you have an iPhone, it is a good idea to change your passcode or install a lock screen shortcut so that others can’t access your apps or photos. You can also require Touch ID or Face ID in order to unlock your phone so that others can’t just type in your passcode. These measures will help to keep your iPhone secure and the contents of your device private. In the event someone does happen to get their hands on your device, you can also take advantage of the feature that erases all data after 10 failed passcode attempts.